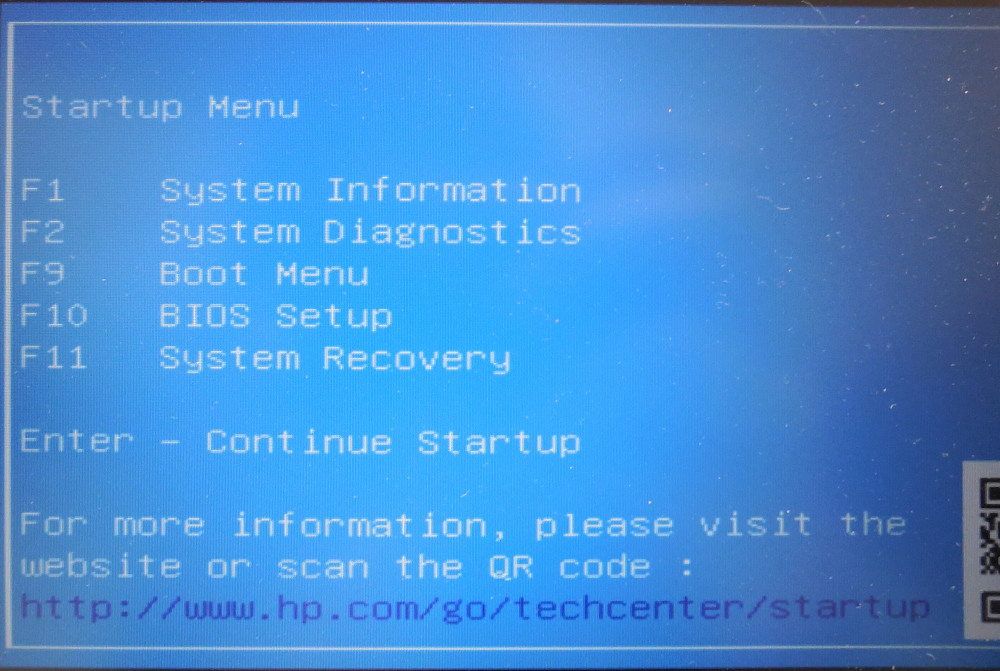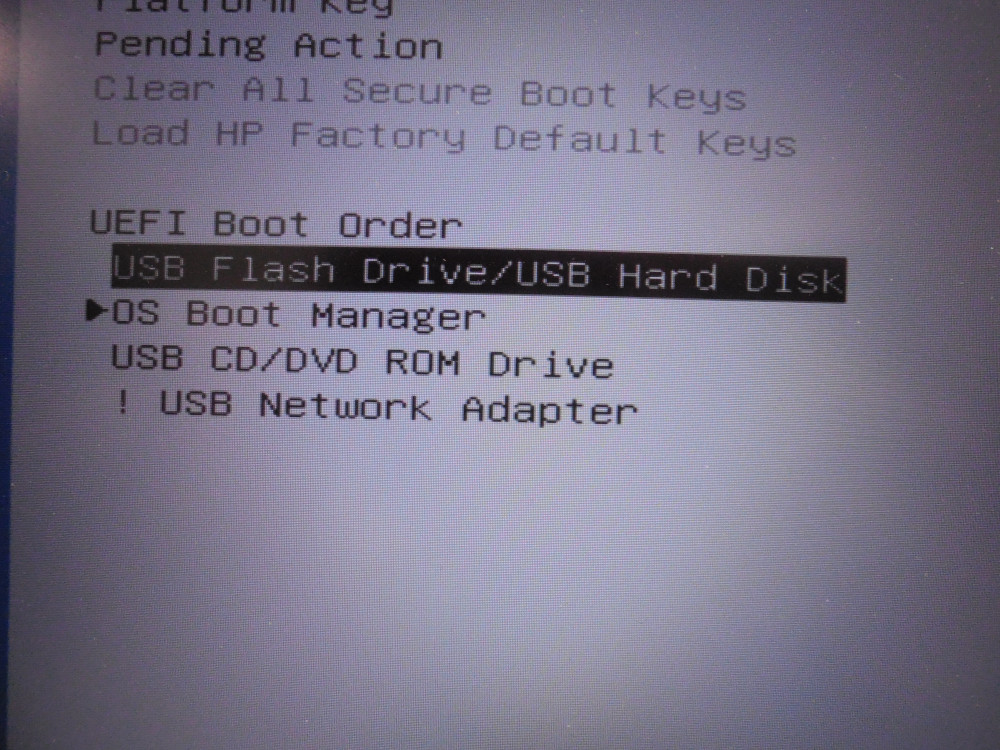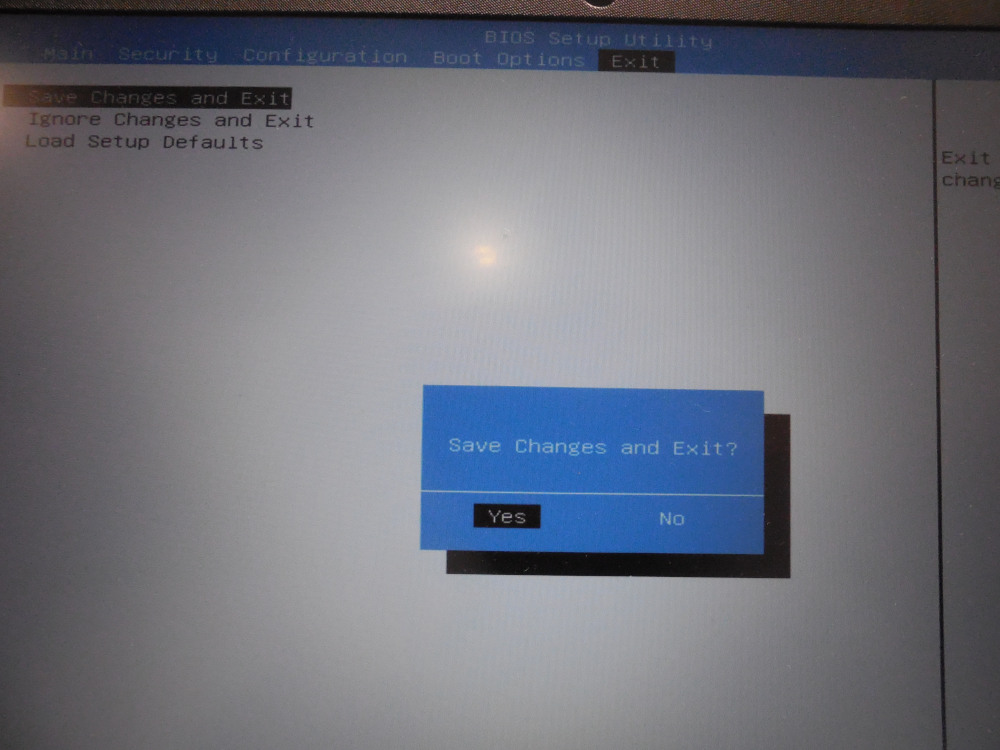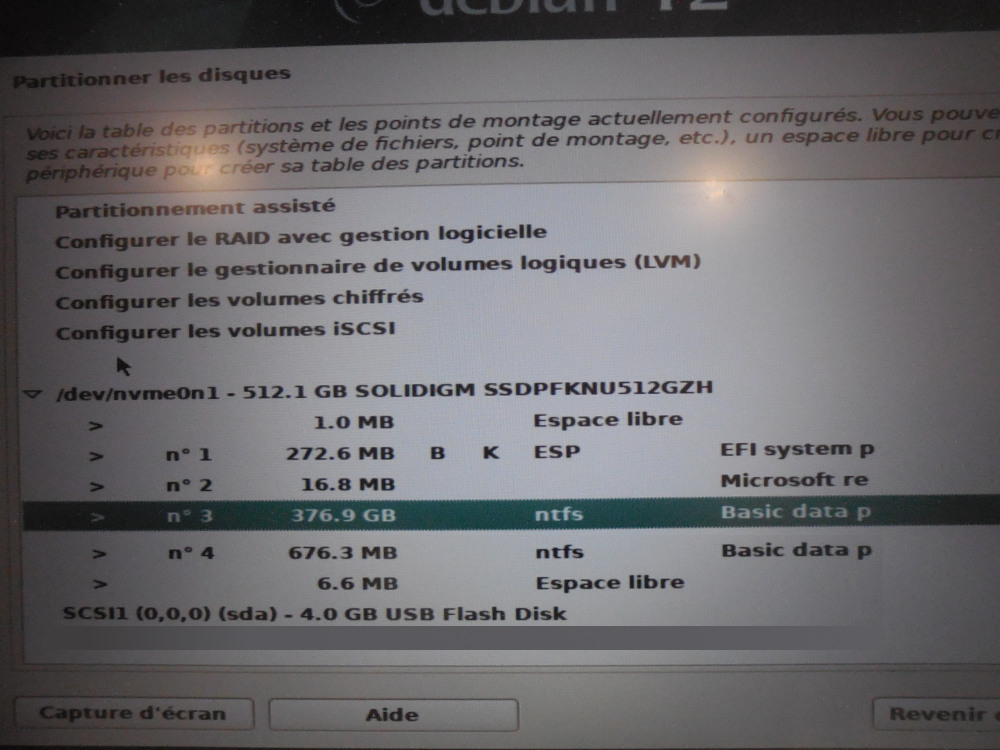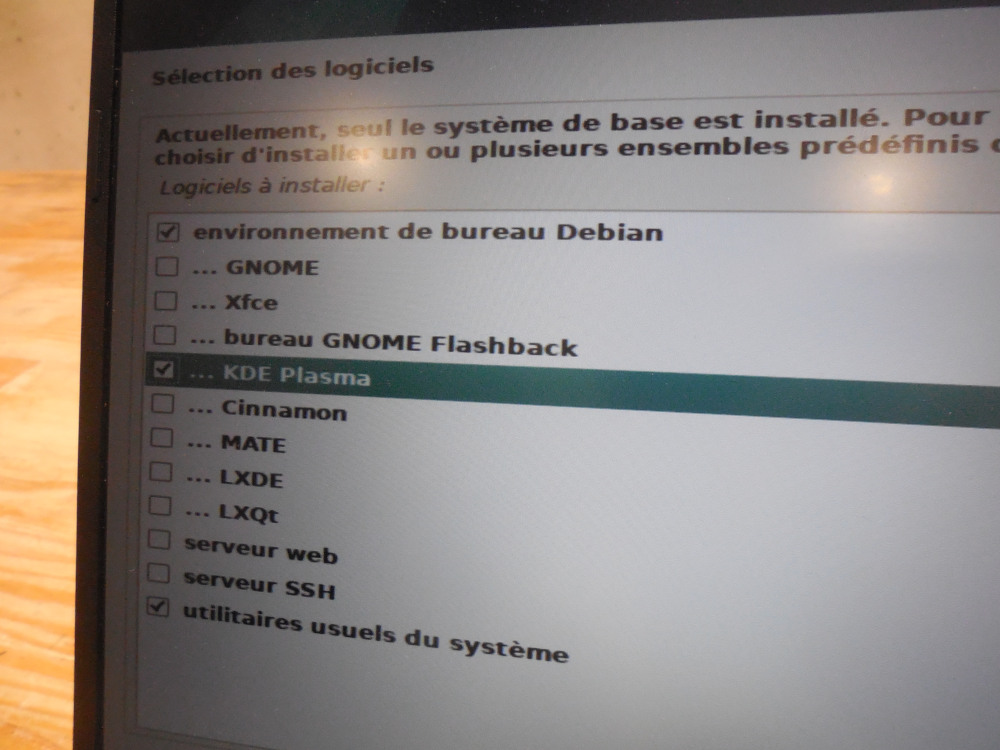Mais qu’est-ce que c’est que cet article ?
Pour m’excuser de l’install party de cette année, et pour désengorger les suivantes, voici un aimable tutoriel pour l’installation de Debian GNU/Linux, que ce soit en dual boot ou pas.
Si vous avez des problèmes en le suivant, vous pouvez bien sûr demander sur le discord ou par mail, nous serons ravi·e·s de vous aider.
Ce tutoriel est axé sur une installation sur un ordinateur avec Windows. Je n’ai pas de mac (sous MacOS) et ne peut donc pas faire l’article équivalent pour le moment. Si quelqu’un·e a un Mac et souhaiterais que l’on voit ensemble comment faire (ça deviendra un tutoriel peu après !), vous pouvez me contacter par mail ou discord. Mais, sur un Mac, pour les besoins de la licence, installer simplement Homebrew devrait suffire jusqu’à l’obtention de l’accès au réseau GNU/Linux de l’UFR.
Attention !
Ni IP7 ni moi ne sommes responsables de quoi que ce soit qui pourrait arriver à votre ordinateur ou vos données.
Prérequis:
Une sauvegarde:
Pensez à sauvegarder vos données sur un disque dur, on n’est jamais trop prudent·e.
Branchez votre ordinateur:
Il serait prudent de brancher votre ordinateur sur secteur, pour éviter toute interruption intempestive de l’installation (ce qui pourrait causer des problèmes).
Une clé USB:
Il vous faudra une clé USB “bootable” pour faire l’installation. Attention, toutes les données présentes dessus seront perdues !
Récupérez une image Debian ici.
Utilisez l’image d’installation complete: c’est plus simple.
Téléchargez la version 64-bit PC DVD-1 iso.
-
Si vous utilisez Windows, vous pouvez la créer avec Rufus. Voici un guide (en anglais, désolée) que j’ai trouvé pour le faire (attention, je n’ai pas Windows, donc je ne peux pas tester moi même): www.maketecheasier.com/use-rufus-create-bootable-flash-drive.
-
Si vous utilisez GNU/Linux, vous pouvez utiliser la commande
dd. Lisez la manpage pour savoir bien l’utiliser (mais, en gros,# dd if=<image-disque> of=/dev/<clé-usb>). Faites très attention, ne vous trompez pas de nom de clé usb, ça pourrait causer une perte de données ou bien pire encore.
Désactiver bitlocker:
Si vous souhaitez effacer Windows et le remplacer entièrement par GNU/Linux, vous pouvez ignorer ce prérequis.
Si vous souhaitez faire un dual-boot, c’est à dire installer GNU/Linux mais garder Windows, alors il faudra désactiver bitlocker le temps de l’installation. C’est le système de chiffrement de disque de Windows, et il pose problème pour pouvoir manipuler les partitions du disque depuis la clé d’installation. Même si on pouvait manipuler les partitions, d’ailleurs, il demanderait un code après redémarrage. Si vous le souhaitez, vous pourrez réactiver bitlocker après l’installation.
Pour désactiver bitlocker, allez dans les paramètres de windows. Cherchez “bitlocker” ou “chiffrement”, Puis désactivez le paramètre “Chiffrement de l’appareil”.
Attendez la fin du déchiffrement, vous devriez voir “Chiffrement de l’appareil” marqué comme “désactivé”.
Nous pouvons maintenant commencer l’installation:
Partie 1: accèder au menu de démarrage:
Il faut accèder au menu de démarrage pour pouvoir lancer l’ordinateur sur la clé d’installation. Pour faire cela, il faut dire à Windows de lancer le menu de démarrage avancé.
Cherchez “boot” dans les paramètres, et cliquer sur “modifier les options de démarrage avancées”. Puis, dans la section “démarrage avancé”, cliquez sur “redémarrer maintenant”.
Branchez la clé USB bootable après le redémarrage.
Sélectionnez “dépannage”, puis “options avancées”, puis “changer les paramètres du microprogramme UEFI”. Enfin, sélectionnez “redémarrer”.
Sinon, si cette méthode ne fonctionne pas:
Essayez de démarrer l’ordinateur en appuyant à répétition sur
ESC+F2+F8+F10+F12, avec ou non (tester les deux) la touche Fn enclenchée.
Partie 2: démarrer sur la clé USB:
Alors, le processus dans le menu de démarrage est différent pour chaque modèle et marque d’ordinateur, mais voici un exemple. Le concept est similaire sur les autres modèles/marques d’ordinateurs, et c’est généralement “bien” indiqué.
Sélectionner le paramètrage du bios: “bios setup”.
Aller dans les options de démarrage: “boot options”.
Mettre la clé USB (“USB Flash Drive/USB Hard Disk”) en première place dans l’ordre de démarrage: “UEFI Boot Order”.
Sauvegarder et quitter: “Save changes and exit”.
Partie 3: l’installation:
Maintenant, il est temps de procéder à l’installation.
Sélectionnez l’installation graphique (graphical install).
Vous pouvez choisir la langue de votre choix, que ce soit français, anglais, ou autre chose (mais, attention, si vous ne mettez ni français ni anglais, il est possible que ce soit plus complexe de vous aider par-ce qu’on risque de ne pas connaitre la langue).
Si l’installateur vous dit qu’il manque du firmware/microcode, vous pouvez vous référer à cette page du manuel de l’installateur de debian.
Ensuite, connectez-vous au WiFi. La sécurité demandée est très probablement WPA/WPA2 PSK. Vous ne pouvez pas utiliser eduroam à cette étape. Sinon, vous pouvez aussi vous connecter à internet à l’aide d’un cable.
Choisissez le nom de votre machine. C’est votre choix.
Pour le domaine, vous pouvez le laisser vide.
Entrez le mot de passe administrateur. Si vous le laissez vide, le compte administrateur ne sera pas accessible (et votre compte aura l’accès administrateur en confirmant son mot de passe): lisez bien ce que vous dit l’installateur.
Ensuite, entrez votre nom, puis un identifiant pour votre compte (celui-ci doit respecter certaines restrictions indiquées). Enfin, entrez le mot de passe que vous souhaitez utiliser.
Partie 3.1: Effacer windows:
(Si vous souhaitez effectuer un dual boot à la place et donc garder Windows, sautez à la partie 3.1-dual.)
Si vous souhaitez effacer Windows, sélectionnez “Assisté - utiliser un disque entier” (ou, si vous voulez que votre ordinateur soit chiffré, “Assisté - utiliser tout un disque avec LVM chiffré”).
Ensuite, allez à la partie 3.2.
Partie 3.1-dual: Faire un dual-boot:
(Si votre ordinateur a peu d’espace (par exemple les 64 GB des ordis de la région), je vous déconseille de faire un dual boot, ça serait complexe à gérer pour avoir assez d’espace des deux côtés.)
Si vous souhaitez ajouter GNU/Linux en parallèle de Windows (un dual boot), sélectionnez “Manuel”.
Sélectionnez la partition qui correspond au disque windows principal (elle est généralement la plus grosse partition, au format ntfs).
Puis, sélectionnez “redimensionner la partition”. Entrez, dans le champ qui va apparaite, la nouvelle taille de la partition Windows. Je vous conseille de prendre au moins 20 GB pour GNU/Linux (donc, de donner au moins 20 GB de moins à Windows). Laissez suffisament d’espace libre à Windows (au moins 5-10 GB), sinon il refusera de démarrer. Ensuite, faites “fin du paramètrage de cette partition”.
Sélectionnez la section marquée “espace vide” (de la taille que vous avez réservée à Debian: elle devrait être juste en dessous de la partition de Windows), puis faites “créer une nouvelle partition”. Confirmer la taille par défaut (qui est également la taille maximale marquée au dessus). Encore une fois, faites “fin du paramètrage de cette partition”.
Partie 3.2: fin du partitionnage et reste de l’installation:
Enfin, faites “terminer le partitionnement et appliquer les changements”.
Confirmer l’absence d’une partition d’espace d’échange (sauf si vous avez très peu de RAM/mémoire vive. Auquel cas, faites un peu d’espace (~autant que vous avez de RAM) sur le disque, et créez une partition d’échange (dans le menu précédent: accèdez-y en ne confirmant pas l’absence)).
Confirmez également que vous souhaitez appliquer les changements sur le disque.
L’installation est maintenant presque finie.
Confirmez l’utilisation d’un miroir sur le réseau. Sélectionnez “deb.debian.org”, qui est le choix par défaut. Si vous avez besoin d’un proxy, spécifiez-le, mais vous pouvez laisser le champ vide dans la majorité des cas.
Choisissez si vous souhaitez partager anonymement la liste des paquets installés sur votre machine avec les mainteneur·euse·s de Debian (moi, personellement, je mets non).
Enfin, choisissez votre environnement de bureau. C’est votre choix, mais sachez que les ordinateurs du script utilisent KDE Plasma, donc que vous pouvez le choisir aussi pour avoir plus de consistence entre votre ordinateur et la FAC.
Enfin, quand l’installation est terminée, faites “continuer” pour redémarrer l’ordinateur, et retirez la clé USB quand il s’est éteint.
Partie 4: Après l’installation:
À chaque démarrage, un menu s’affichera pendant 3 secondes, puis Debian se lancera. Si vous avez fait un dual boot, vous pouvez sélectionner Windows Boot Manager dans ce menu pour lancer Windows au lieu de Debian.
Vérifiez que Debian (et Windows, le cas échéant) fonctionnent.
L’installation est maintenant terminée, vous apprendrez à vous servir de votre machine en cours d’IS1 ! (Mais, n’hésitez pas à demander sur IP7 si vous avez un problème.)
Bises,
Et bienvenue dans la secte le groupe des gens qui utilisent GNU/Linux,
Amélia.